Dokumentacja
Instrukcja konfigurowania programu PIT Projekt / On-Line w panelu Strefa OPP
1. Logujemy się do panelu Strefa OPP.
W tym celu należy wejść na stronę internetową https://wwww.eopp.pl, kliknąć na ikonę:
![]()
… wprowadzić swój login (KRS lub e-mail) i hasło oraz kliknąć na „Zaloguj się”:
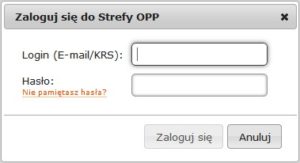
Uwaga: W przypadku zapomnianego hasła należy kliknąć na link „Nie pamiętasz hasła?” i postępować zgodnie ze wskazówkami.
2. Wybieramy program który chcemy skonfigurować
Z bocznego menu opcji wybieramy odpowiednio „Konfiguruj PIT Projekt” lub „Konfiguruj PIT Projekt On-Line”:
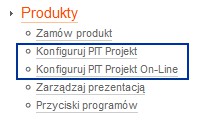
3. Uzupełniamy „Dane wyświetlane w programie” – dane teleadresowe
organizacji
W sekcji „Dane wyświetlane w programie” uzupełniamy informacje które stanowią część
prezentacyjną Państwa Organizacji w programie PIT Projekt. Dane adresowe powinny zostać
zaproponowane.
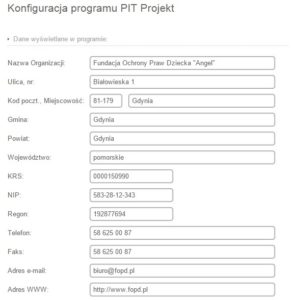
4. Uzupełniamy „Dane wyświetlane w programie” – okno powitalne i logo
W dalszej części uzupełniamy kolejno:
a) Okno powitalne – Opis: tutaj wprowadzamy treść okna powitalnego jakie zostanie
domyślnie wyświetlone podatnikowi po uruchomieniu programu PIT Projekt. Treść okna to
mogą być np. opis działalności organizacji lub podziękowanie za przekazanie 1% podatku.
Treść okna można pozostawić zaproponowaną domyślnie.
b) Wyświetlaj okno powitalne automatycznie: jeżeli odznaczymy tą opcję, okno powitalne
nie będzie uruchamiane automatycznie po włączeniu programu PIT Projekt.
c) Stopka: krótki tekst który zostanie nadrikowany na dole każdego formularza podatkowego
w programie. Pole to nie jest wymagane do wprowadzenia. Pozostawienie go pustego
spowoduje wstawienie stopki domyślnej typu: „Wydruk pochodzi z programu PIT Projekt.”
d) Link do programu: krótka nazwa (np. nazwa organizacji) występująca w linku pod którym
będzie dostępny do pobrania Państwa program. Nazwa powinna zawierać wyłącznie małe
litery, be polskich znaków i spacji.
e) Plik logo: jeżeli w formularzu nie zostało jeszcze wczytane logo Państwa Organizacji lub
jest ono nieaktualne należy kliknąć na przycisk „Wybierz plik” i wskazać plik logo.
Akceptowane pliki logo to: GIF, JPG lub PNG. Przygotowane logo powinno posiadać białe tło
lub być przezroczyste. Serwis sam dopasuje rozmiar logo po jego załączeniu.
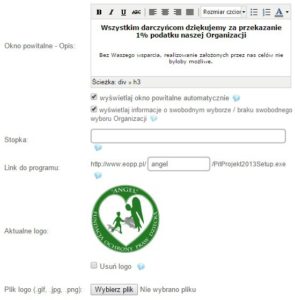
5. Uzupełniamy „KRS Organizacji wstawiany automatycznie na
deklaracjach PIT (1% podatku)”
W części tej podajemy nazwę i KRS beneficjenta 1% podatku, które będą wstawione na
sztywno w odpowiednich polach formularzów podatkowych w programie.
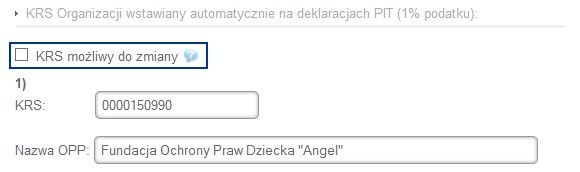
Uwaga: Jeżeli opcja „KRS możliwy do zmiany” zostanie zaznaczona, wówczas podatnik
będzie mógł wpisać na formularzach PIT KRS innej niż Państwa Organizacji.
6. Uzupełniamy „Cel szczegółowy wstawiany automatycznie na deklaracjach PIT (1% podatku)”
Jeżeli program ma wstawić na formularzach PIT cel szczegółowy na który ma zostać przekazany 1% podatku należy go wprowadzić w polu 1) Cel szczegółowy:
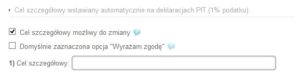
Opcje:
a) Cel szczegółowy możliwy do zmiany: jeżeli opcja ta zostanie zaznaczona, podatnik będzie mógł wpisać inny cel szczegółowy niż zaproponowany.
b) Domyślnie zaznaczona opcja „Wyrażam zgodę”: jeżeli opcja ta zostanie zaznaczona, opcja wyrażenia zgody na przekazanie podanych danych darczyńcy 1% do kontaktu będzie domyślnie zaznaczona w programie. Polecamy jednak żeby ta opcja nie była zaznaczona.
7. Sprawdzenie poprawności danych i wysłanie konfiguracji Na końcu formularza konfiguracji mamy 2 przyciski do wyboru:
![]()
Jeżeli klikniemy na przycisk „Zapisz zmiany” dane wprowadzone w formularzu zostaną zapamiętane i w każdej chwili można je poprawić i ponownie zapisać zmiany. Jeżeli klikniemy na przycisk „Zatwierdź” dane z formularza zostaną wysłane do realizacji programu zgodnie z wprowadzonymi w nim ustawieniami.
Uwaga: Po kliknięciu „Zatwierdź” zmiana danych w formularzu nie będzie więcej możliwa. O omyłkowym zatwierdzeniu formularza, prosimy o kontakt z naszym specjalistą.
W przypadku niestandardowych konfiguracji programu prosimy o kontakt z naszym działem technicznym.